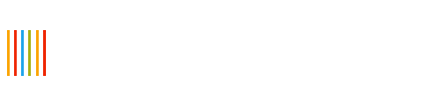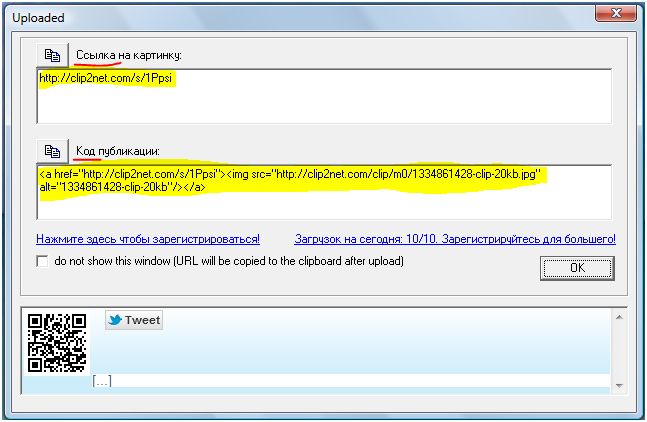Clip2Net — создаем скриншоты
Не зря сервис Clip2Net попал в список полезных ресурсов. Возможности программы, которую может скачать каждый, не ограничиваются созданием скриншотов, с ее помощью пользователь может записать видео, загрузить созданные скрины и видео на сервис и т.д.
Вот что о возможностях данного сервиса сказано на официальном сайте:
создание скриншотов экрана
создание снимков области экрана
захват и запись видео с экрана монитора
публикация текстовых документов / заметок
загрузка изображений и других файлов из буфера обмена
публикация нескольких файлов за раз (архивом)
публикация файлов по e-mail
публикация путем перетаскивания файлов в специальную дроп-зону экрана
предварительный просмотр загружаемого изображения / текста / списка файлов
встроенный визуальный текстовый редактор
автоматическое преобразование и просмотр загруженного видео
просмотр и организация загруженных данных
публикация данных в общедоступные папки
добавление комментариев к опубликованным данным
загрузка файлов из браузера, без установки программы
поддержка Mac OS, Linux, а также версия для iPad
В чем же реальная польза от Clip2Net?
В том, что при использовании этого приложения, не приходится тратить много времени и совершать множество действий. Программа всегда под рукой и потому в любой момент можно создать снимок всего экрана, отдельной его области или даже видео, и загрузить на сервис. После загрузки получить на этот файл ссылку или код для вставки на сайт/блог.
Немного подробнее об установке и использовании:
- Переходим на официальный сайт Clip2Net.
- На главной странице, или же перейдя во вкладку «Установка», выбираем подходящую версию и скачиваем программу Clip2Net.
- После загрузки программы на компьютер, запускаем ее как обычное приложение и следуем пунктам установки. Установка — громкое название, так как длится она примерно минуту-полторы.
- Как только установка окончится, мы увидим в правом верхнем углу рабочего стола вот такую иконку , которая отвечает за запуск и возможности программы. Местоположение иконки на рабочем столе можно менять путем ее перетаскивания.
Итак, программа установлена, значок на рабочем столе появился, как же теперь ней воспользоваться?
Прежде всего у нас есть три пути использования Clip2Net:
- пользоваться программой без регистрации
Если не завести аккаунт на сервисе Clip2Net, то многие функции будут недоступны, так что этот путь желательно не использовать. Но если данная программа вам нужна лишь для того, чтобы делать скрины и сохранять их на своем компьютере, то и данного способа использования вполне хватит.
- зарегистрироваться бесплатно
При бесплатной регистрации пользователь получает 100 Mb дискового пространства для изображений и файлов, 500 Mb интернет траффика ежедневно, загрузка до 50 изображений или файлов в день.
- приобрести профессиональный пакет.
Профессиональный пакет дает больше возможностей: 10Gb пространства на сервере для хранения своих файлов, отсутствие ограничений на срок хранения файлов, отсутствие ограничений на объем траффика, добавление своего «водяного знака» для изображений и еще ряд возможностей.
Каким путем пойти, выбирать вам. Меня вполне устраивает бесплатная регистрация, так как мне не приходится часто и много загружать что-либо в сеть.
Переходим к регистрации. Для этого заходим в «Мои файлы» и заполняем форму:
затем проходим этап активации учетной записи.

Теперь, имея учетную запись на Clip2Net, будем пользоваться программой на свое усмотрение и согласно своих нужд.
Клик правой кнопкой мыши по значку на нашем рабочем столе откроет список возможностей:
- Публикация области экрана — создаем скриншот выделенной области и либо сохраняем на своем компьютере, либо загружаем на сервис. Во время просмотра созданного скрина, можно воспользоваться возможностями небольшого встроенного редактора: выделить цветом, добавить текст, формы, стрелки и т.д.
- Публикация изображения окна — создание скриншота всего окна — любого, которое у вас с открыто, стоит лишь кликнуть по нужному и программа сделает снимок экрана. Сохранение такое же, как и в предыдущем пункте.
- Запись видео — название функции говорит само за себя. Выбираем тот объект (окно в браузере, какую-то программу или любое другое приложение, документ, который хотим кому-то продемонстрировать), который необходим и создаем видео (без звука). Выполнив необходимые действия, ход действий которых хотим показать в своем видео, нажимаем «ок». Сохраняем видео.
- Публикация текста — создание документа, который при сохранении имеет формат html.
- Публикация файлов — загрузка файлов с компьютера в интернет. Под файлами подразумеваются: фото, музыка, приложения и т.д.
- Две последние функции — Публикация буфера обмена и Публикация интернет-ссылки понятны и без разъяснений.
Для загрузки файлов необязательно использовать программу, можно загружать файлы на сервис через браузер. Этот вид загрузки файлов, кстати, удобен в том случае, если возникает необходимость загрузить файлы в свой аккаунт, находясь не за своим компьютером.
Clip2Net — ничего необычного и сверх удивительного, но довольно полезно, удобно и практично, так что удачной регистрации! :)