Как изменить внешний вид входа в админ-панель — Erident Custom Login and Dashboard
Что самое важное в сайте? Контент, популярность, полезность, дизайн или нечто иное? В общем-то, здесь часто мнения расходятся: кто-то больше ратует за актуальный и полезный материал, не особо уделяя внимание дизайну, а другой скажет, что на первом месте должно быть уделено внимание дизайну — как говорится, «встречают по одежке», а затем уж и контент. Никому ничего доказывать, или переубеждать, в этом вопросе не стоит, так как каждый имеет право на собственное мнение. Но кому же не доставит удовольствия сайт, дизайн которого радует глаз, а наполнение отличается полезностью и грамотностью? И сегодня речь пойдет о дизайне, точнее об одной из сторон сайта на WordPress, которой также не помешал бы привлекательный вид — о странице входа в админ-панель.
Установив WordPress, мы можем изменить стандартный шаблон на какой-либо другой и получить совершенно новый облик сайта, а вот страница входа в админку всегда остается одинаковой — белой и безликой. Как же можно исправить этот недостаток? Есть два решения: вручную, имея готовый psd исходник или хотя бы изображение формы входа, настроить страницу или же использовать плагин. Первый случай хорош, так как позволяет нашей фантазии творить все, что ей заблагорассудится, но он имеет и недостаток — при обновлении версии WordPress придется все действия по изменению данной страницы, проделывать заново. А вот с плагином все проще, с одним из подобных плагинов мы сегодня и ознакомимся.
Erident Custom Login and Dashboard — именно об этом плагине мы сегодня поговорим. Итак, по порядку:
- Скачиваем плагин.
- Загружаем на сайт и активируем. Сразу после активации, наша страница входа в админку изменится и примет следующий вид:
- В Настройках появилась новая вкладка «Custom Login and Dashboard», посмотрим, что же касательно login-страницы, мы сможем в ней настроить:
Login Screen Background — установить фоновое изображение или залить любым цветом. Для этого либо выбираем необходимый цвет и вводим его в первое поле, либо загружаем через Медиафайлы или ftp нужную текстуру и указываем ссылку на загруженный файл. В зависимости от размера изображения, которое мы хотим использовать как фоновое, указываем необходимо его размножать или нет: no-repeat — не размножать, repeat — размножить по всей поверхности страницы, repeat-x — размножить по горизонтали, repeat-y — по вертикали. Если мы используем готовое изображение, то при помощи Background Position можем задать его начальное расположение, при этом помня, что данный пункт не сработает, если выше выставлено свойство repeat.
Login Screen Logo — для того, чтобы вместо стандартного логотипа WordPress установить свое собственное лого, загружаем подготовленный логотип через Медиафайлы или ftp и указываем на него ссылку, ниже прописываем нечто вроде копирайтов для alt. Размер логотипа по умолчанию 274px × 63px, размеры загруженного нами логотипа не должны превышать указанные.
Login Form Settings — настраиваем внешний вид формы входа. Что мы можем изменить и настроить:
- ширину, цвет формы, добавить ей по желанию тень;
- ширину, стиль и цвет обводки;
- радиус углов;
- цвет, размер шрифта;
- цвет ссылок и добавить им тень.
Пример по теме:
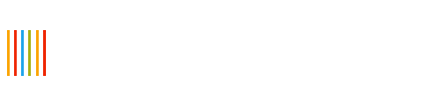
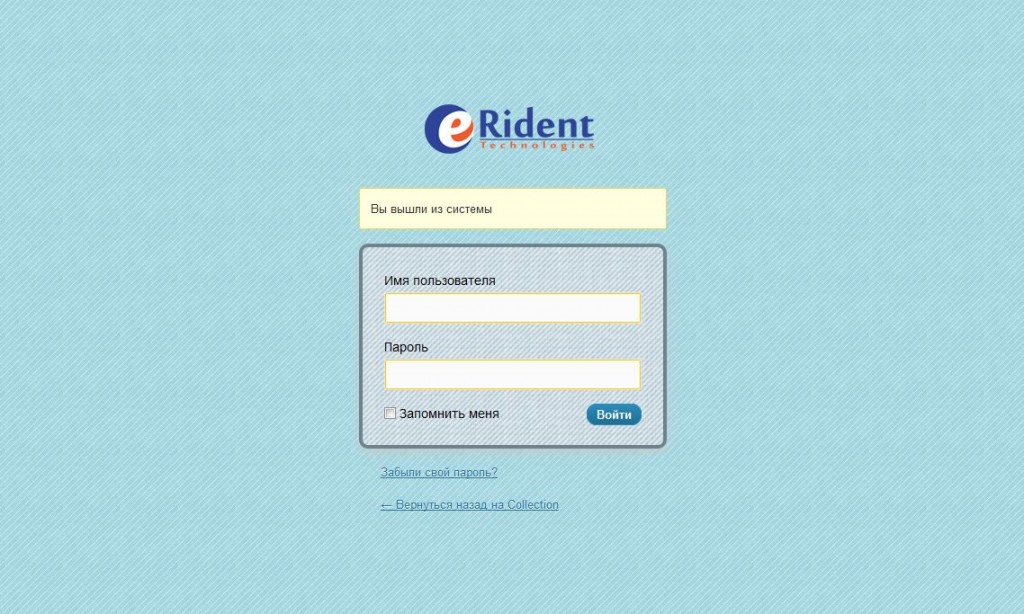



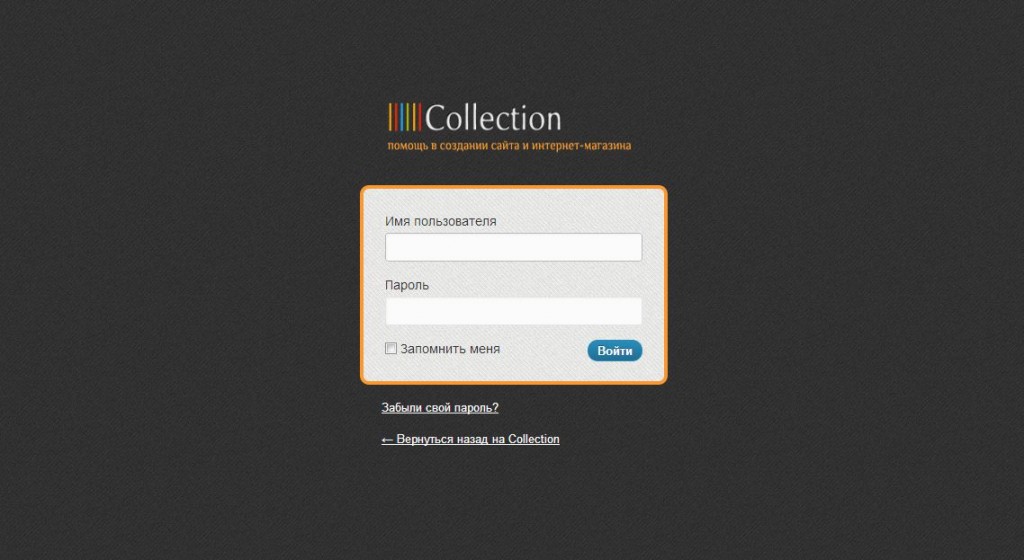
Спасибо огромное за информацию! Полезно, особенно чтобы отвадить хакеров. Хоть чуть-чуть.