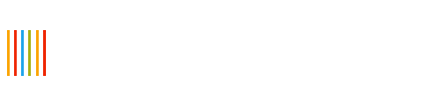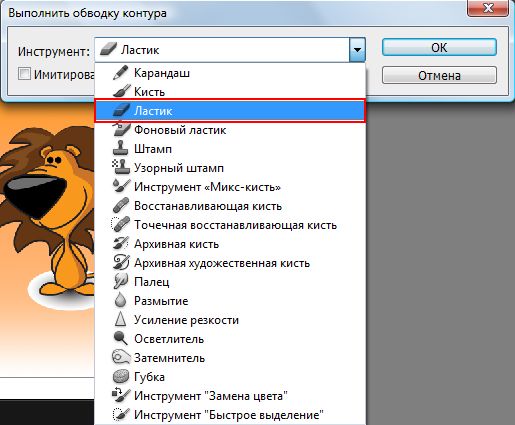Photoshop: создаем почтовую марку
В сегодняшнем уроке мы научимся создавать почтовые марки в Photoshopе. М ы будем делать все последовательно, разбирая для чего нужен каждый последующий шаг и в итоге получим реалистичную почтовую марку. Благодаря этому уроку мы научимся создавать красивые марки, которые смогут стать украшением сайта, открытки, письма или даже смогут стать самостоятельными иконками.
1. Готовим изображение, которое будет центром нашей марки.
Мне, как юному натуралисту)), в детстве всегда больше были по душе марки с животными, вот и сейчас не отступлю от своих детских предпочтений и использую для марки мультяшного льва. Размер изображения 400х540 пикселей.
Если вы не подобрали для себя изображение, то можете использовать выбранное мною изображение:
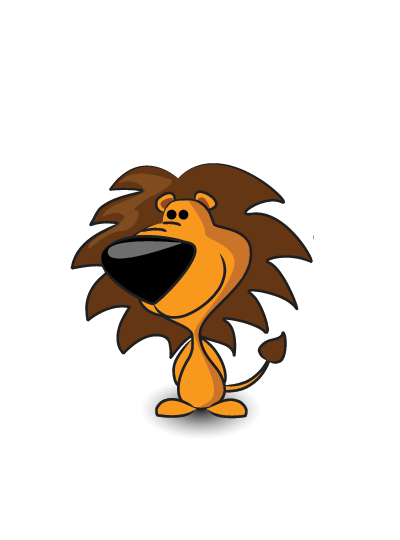
2. Добавим фон нашему изображению.
Для этого создадим новый слой, назовем его «Фон» и переместим под картинку со львом. Используем градиент на этом слое. Настройки градиента следующие:
И наше изображение примет вот такой вид:

Если выбранное Вами изображение уже находится на каком-либо фоне, то вышеописанные действия вы можете пропустить.
3. Перенесем наше изображение на новый документ большего размера.
Создаем новый документ размером 700х800 пикселей и выполняем заливку цветом #171717. Я использую темный цвет, так как на нем контрастней будет смотреться ободок нашей марки.
Возвращаемся к нашему первому документу со львом и объединяем два наших слоя: льва и фон. Это можно сделать выделив оба слоя и нажав клавиши Ctrl+E, или же используем на выделенных слоях правую кнопку мыши и выбираем функцию «Объединить слои».
Полученный слой переносим на созданный нами документ.
4. Добавим рамку нашему изображению.
Для этого создаем новый слой, перетаскиваем его так, чтобы он оказался под картинкой и используем инструмент «Прямоугольник» . Заливаем прямоугольник светлым цветом, я использую просто белый цвет — #ffffff.
5. Добавим обводку слою со львом.
Я использую для обводки серый цвет — #8b8b8b.
6. Добавим надписи на марку.
Обычно на марке указана страна, в которой эта марка используется, ее стоимость и небольшое описание того, что изображено на рисунке. Вот эти данные мы сейчас и добавим. Получаем приблизительно следующий вид после добавления надписей:
7. Сделаем край марки реалистичным.
Теперь нам необходимо сделать наш рисунок действительно похожим на марку: сделать край марки неровным — вырезанным.
Для этого мы используем инструмент «Ластик» . Переходим в настройки ластика и задаем ему следующие параметры:
C ластиком разобрались и займемся подготовкой того слоя, на котором мы будем использовать ластик. В нашем случае — это прямоугольник — рамка изображения. Растрируем этот слой: кликнув правой кнопкой мыши по слою, выберем в списке «Растрировать слой».
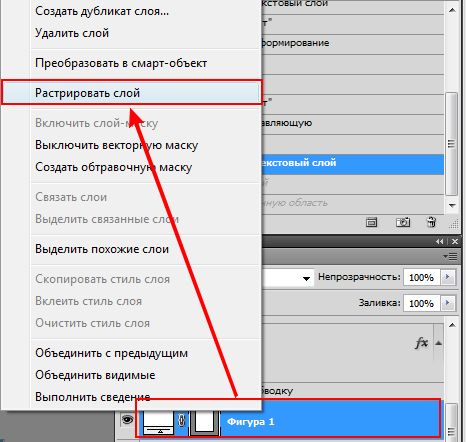
Зажимаем клавишу Ctrl и кликаем по только что растрированному слою с рамкой — получаем выделение. И только теперь мы можем создать рабочий контур, благодаря которому и сможем вырезать необходимые отверстия по краю рамки: переходим к контурам и в открывшемся списке выбираем «Образовать рабочий контур».
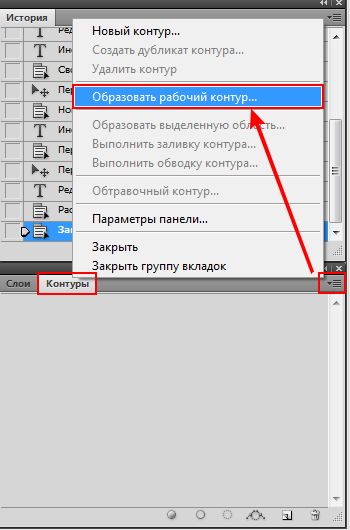
Убеждаемся в том, что у нас активный инструмент именно «Ластик» и правой кнопкой мыши нажимаем на иконку рабочего контура, в выпадающем списке выбираем «Выполнить обводку контура».
В открывшемся окне видим список инструментов, которыми мы можем воспользоваться, выбираем нужный нам «Ластик»:
И любуемся новым, реалистичным контуром.
8. И последним штрихом будет добавление печати на марку.
Добавим на нашу марку печать, словно эту марку сняли с конверта. Для этого создадим новый слой «Печать» и используем инструмент «Элипс» ![]() , но обязательно в режиме «Контуры».
, но обязательно в режиме «Контуры».
Удерживая клавишу Shift, для того, чтобы у нас получился круг, а не овал, рисуем контур круга для создания печати. Я для круга использую темно-серый цвет, который мы использовали ранее для заливки фона, #171717.
Теперь настроим кисть для того, чтобы сделать обводку контура. Берем обычную жесткую кисть размером 8 пикселей.
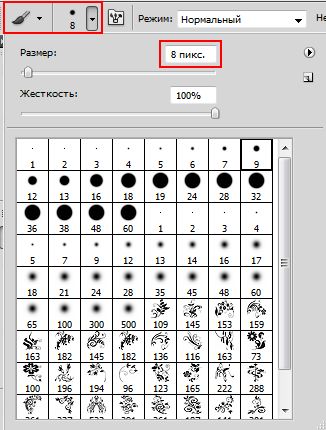
После того как контур создан, кисть выбрана, переходим к Контурам и снова проделываем те же действия, которые мы совершали в предыдущем шаге — в списке выбираем«Выполнить обводку контура» .
Но в открывшемся окне вместо ластика используем кисть. И наша печать приобретает первый контур.
Добавим еще один контур — внутренний, меньшего размера. Для этого создаем новый слой и копируем большой контур: удерживая клавишу Ctrl, кликаем по иконке большого контура и затем созданное выделение копируем — Ctrl+C. Снимаем выделение — Ctrl+D. Вставляем скопированный контур на созданный нами слой и при помощи клавиш Ctrl+T (свободное трансформирование) уменьшаем размер контура на 40%.
Переходим в Контуры и после нажатия правой кнопкой мыши, в появившемся списке выбираем «Обвести субконтур».
Удаляем контур (не слои!) и смотрим, что у нас получилось:
Создаем новый слой «Линии» и кистью, той, которую мы настраивали для контуров, рисуем горизонтальную линию. Для того, чтобы линия была идеально ровной, при рисовании, удерживаем нажатой клавишу Shift.
Нам потребуется таких линий порядка 5 штук, и чтобы не рисовать каждую линию заново, просто копируем слой с кистью (Ctrl+J) необходимое количество раз, в нашем случае 4 раза и сдвинем их вниз друг под друга, затем, выделив, объединяем слои.
Придадим линиям волнистость при помощи фильтра: Фильтр/Искажение/Волна, со следующими настройками:
Объединим все слои печати и в верхнем меню переходим в Изображение/Коррекция/Выборочная коррекция цвета и создаем следующие настройки именно для слоя с печатью:
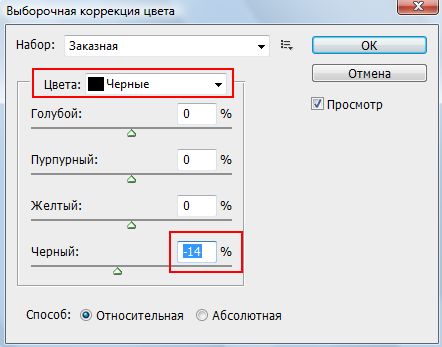
И уменьшим непрозрачность слоя до 70%.
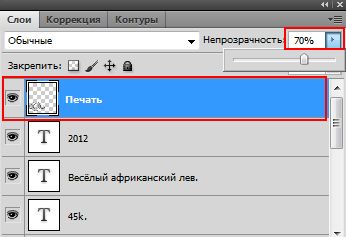
Переместим печать в то место, где хотим, чтобы она размещалась и обрежем выступающие части. Для того, чтобы печать была только на марке и за рамку не выходила, необходимо создать новый слой и объединить его с предыдущим — с печатью. Теперь выделяем слой с рамкой, кликнув по ее миниатюре в списке слоев, удерживая Ctrl. У марки появилось выделение, теперь же, для того, чтобы удалить все выступающие части печати, инвертируем изображение (Ctrl+Shift+I) и нажимаем Del.
Наше марка принимает свой окончательный вид:
Итак, пройдя урок, мы самостоятельно создали почтовую марку. Мы создавали марку в веселом мультяшном стиле, но вполне можем, используя полученные знания, создавать марки в винтажном стиле, с портретами, реальными фотографиями животных, городов и т.д.
Пару примеров марок по теме: