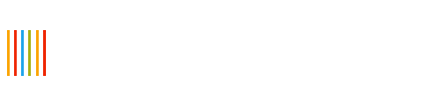SugarSync — хранение и резервное копирование важных данных
- резервное копиирование и хранение пользовательских данных в SugarSync имеет свои преимущества. Во-первых, доступ к нужной информации вы сможете получить из любого места, где можно найти интернет, а вторая причина зарегестрировать аккаунт в SugarSync и хранить важную информацию на их стороне — это гарантия того, что эта информация никуда не исчезнет и не пропадет.
- » позволяет теоретически получать доступ к данным из под любого устройства » — нет под рукой компьютера или ноутбука, тогда подойдет телефон или смартфон с доступом к интернету.
Как и у любого приложения, у SugarSync есть конкуренты. Наиболее популярны среди русскоязычного населения такие сервисы как Dropbox и Windows Live. У каждого из них есть как свои плюсы, так и минусы. К примеру, тот же Dropbox не шифрует данные со стороны пользователя, и именно по этой причине, летом 2011 года втечение нескольких часов, вход в любой из аккаунтов был доступен не только владельцам, но и любому постороннему человеку. У Windows Live усть свой недостаток — владельцы компьютеров, на которых используется операционная система Linux, не могут воспользоваться услугами данного сервиса, так как он расчитан только на Windows и Mac.
Итак, что же предлагает своим пользователям сервис SugarSync?
[list style=»star»]- хранение, доступ и синхронизация файлов пользователей с любого устройства;
- 5 гб дискового пространства бесплатно, за определенную плату размер своего аккаунта можно увеличить до 500 гб;
- платные аккаунты имеют 30-дневный триальный период;
- доступ к вашим файлам могут иметь отдельные пользователи или группы пользователей, для которых вы установите этот доступ — нет нужды в использовании электронной почты или каких-либо других приложений для передачи информации или файлов;
- возможность установки прав на отдельные папки и защита паролем;
- вся информация и файлы, загружаемая на SugarSync, передаются на сервис с использованием проткола TLS, цель которого — конфиденциальность и сохранность данных в первичном состоянии;
- SugarSync имеет мобильные приложения для iPad, iPhone, iPod touch, Android, BlackBerry, Windows Mobile и устройств, имеющих в своей основе операционную систему Symbian;
- SugarSync сохраняет предыдущие пять версий вашего документа в случае, если вам нужно будет восстановить их в будущем.
Что ж, завершим ознакомление с SugarSync и примемся за регистрацию:
- Жмем на «SIGN UP NOW» (иногда сервис предлагает сразу скачать — «DOWNLOAD NOW» — SugarSync менеджер, то есть начинаем регистрацию со второго шага, при этом регистрируя свой аккаунт уже после скачивания приложения).
- Шаг 1. Вписываем свое имя и фамилию, e-mail и задаем пароль. Кликаем по «SIGN UP».
- Шаг 2. Скачиваем SugarSync менеджер — небольшое приложение, при помощи которого будем управлять добавляемыми файлами (весит 16, 5 мб). Для пользователей Apple, ссылка «Mac Version» ниже.
- Шаг 3. Пока приложение скачивается, посещаем тот электронный ящик, который указали при регистрации и видим там письмо от SugarSync, в котором нас просят подтвердить адрес электронной почты. Жмем на кнопку «Verify Email Address» и входим в свой аккаунт, вводя заданный раннее пароль.
- Шаг 4. После загрузки приложения на компьютер, запускаем его установку (для его установки требуется 100 мб).
- Шаг 5. Приложение предлагает нам либо зарегестрировать аккаунт, если такового нет, либо войти в приложение под своими данными — выбираем второе. В открывшемся окне, вводим e-mail и пароль.
- Шаг 6. Придумываем имя и выбираем иконку из списка для того компьютера, на который устанавливаем приложение — персонализируем его.
- Шаг 7. Выбираем папку или папки, которые хотим связать с SugarSync, либо создаем новую папку, назвав ее на свой вкус. Если тех папок, которые по умолчанию отображаются в диалоговом окне, не хватает, то нажав на «Add More Folders» можно получить доступ ко всем дискам компьютера.
- Шаг 8. Выбрав папку/папки, получаем от SugarSync предложение просмотреть мини-инструкцию по возможностям сервиса. Если мы и так о них осведомленны, то можем смело жать на «Skip Tour» и переходить к использованию приложения.
Как только будет закрыто окно установки, в правом нижнем углу компьютера появится сообщение от SugarSync о том, что выбранная папка синхронизированна с онлайн сервисом, что по желанию, мы можем добавлять и другие папки.
Чтобы воспользоваться сервисом, достаточно дважды кликнуть на появившуюся в трее иконку, которая имеет вид колибри.
Рабочий интерфейс приложения имеет следующий вид:
Удачного хранения файлов! :)