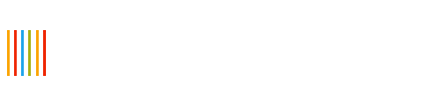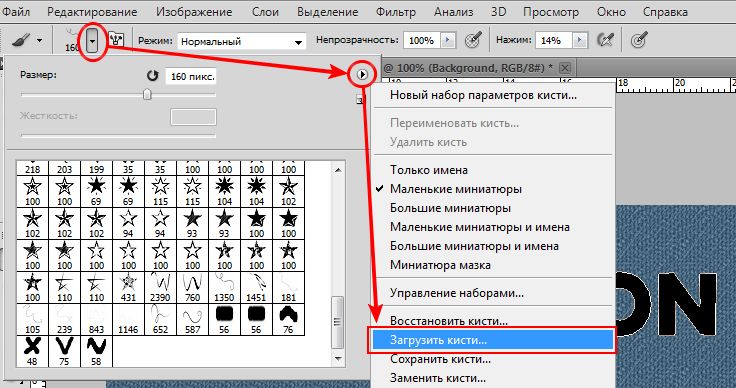Текст «Нашивка»
Итак, прежде чем мы приступим создавать подобный эффект с текстом, стоит добавить набор кистей «StitchesOfThread» в палитру кистей нашего Фотошопа. Скачиваем их здесь.
1. Создаем новый документ произвольного размера — того, который необходим для нашего текста (у меня он 700×225 пикселей) и с белым фоном. Цвет фона у нас белый, но так как создавать столь забавный текстовый эффект мы будем не на однотонном фоне, а на тканевой текстуре, так что сперва разблокируем слой с фоном кликнув дважды по слою и сменим его стандартное название «Слой 1″ на «Фон».
2. Выбираем текстуру для фона. Для этого дважды кликаем по слою с фоном и в диалоговом окне выбираем «Наложение узора».
Если нужная текстура (Джинсовая ткань) присутствует в палитре, то выбираем ее, если же этого набора текстур в палитре нет, загружаем его, следуя схеме на рисунке ниже. Загружать следует набор «Узоры 2″.
3. Добавляем текст. Содержание надписи, шрифт и размер на ваше усмотрение (я использовала шрифт Berlin Sans FB Demi, 100 пикселей). Будем писать текст черным цветом. Сменить стандартный цвет на черный можно либо нажав «D» на клавиатуре, либо пройдя в палитру цветов для текста.
4. Создаем рабочий контур. Для последующей обшивки букв нам необходимо создать рабочий контур текста — белую линию по контуру всех написанных нами букв. Создаем контур нажатием правой кнопки мыши непосредственно по тексту. В выпадающем списке выбираем «Создать рабочий контур».
5. Создаем новый слой под обшивку. К уже существующим фону и тексту добавим слой для швов, которыми мы будем обшивать буквы. Двойным кликом по слою изменим его название.
6. Берем кисть и займемся обшивкой. Использовать мы будем кисти, которые упомянуты в самом начале урока, поэтому если вы их еще не скачали и не загрузили в Фотошоп, то самое время это сделать. Скачать кисти. Способ загрузки смотрим на рисунке:
Из загруженного набора кистей берем V-образную кисть и создаем для нее необходимые настройки:
- кегль или размер кисти — 8 пикселей
- интервалы — 80% (не забываем данный чекбокс отметить галочкой)
и получаем настоящие швы.
Здесь же, в настройках кисти, убедимся, что у нас выставлено правильное колебание угла — Направление. Для этого кликнем слева по «Динамика формы» и справа, если необходимо, выберем «Направление». Данная настройка необходима для того, чтобы кисть шла вокруг букв правильно и чётко.

7. Пришьем наши буквы.
Меняем основной цвет на белый (клавиша «X» на клавиатуре или на панели инструментов слева) и берем перо (клавиша «P» на клавиатуре или на панели инструментов). Следим за тем, чтобы справа у нас был выделен слой «Обшивка» и правой кнопкой мыши, используя перо, кликаем по белому рабочему контуру. В диалоговом окне выбираем «Выполнить обводку контура»,
в следующем окне в выпадающем меню выбираем Кисть, так как мы настраивали именно кисть под наши запросы.
Не убирая выделения со слоя «Обшивка» (справа) жмем клавиши Ctrl+H и убираем наш рабочий контур, который теперь нам не нужен и только портит картину. В итоге получаем пришитые буквы.
8. Преобразуем стежки. Фактически мы уже выполнили нашу задачу — пришили буквы к фону, но сейчас все же попробуем придать им большую реалистичность, чем имеем на данный момент.
Выделив слой «Обшивка» (слева) добавим ему некоторые стили:
- Тень со следующими характеристиками: режим наложения — умножение, непрозрачность 100%, угол — 120, отмечаем глобальное освещение, смещение-размах-размер — 0;
- Тиснение со следующими характеристиками: внутренний скос, жесткая огранка, глубина 100%, направление — вверх, размер-смягчение — 0 пикселей, угол оставляем 120, включено глобальное освещение, режим подсветки — экран, режим тени — умножение и в обоих случаях непрозрачность равна 75%.
Получили легкую тень вокруг наших букв.
9. Изменим цвет фона. Поскольку у нас фоновое изображение не просто в виде какого-либо цвета, а текстура, то простой заливкой здесь не обойтись — исчезнет вся наши джинсовая текстура. Пойдем тогда иным путем — выберем слева слой «Фон» и ниже кликнем на кнопку создания нового корректирующего слоя (черно-белый кружок) . В открывшемся списке выберем «Цветовой тон/Насыщенность».
В настройках отобразим следующие параметры (но вы можете поэкспериментировать и выбрать те установки, которые считаете нужным):
10. Поработаем над текстом — немного изменим его текстуру и цвет: выберем слой с текстом и изменим режим наложения на «Умножение», а заливку со 100% изменим на 60-70%. Теперь буквы слегка пропускают сквозь себя текстуру.

И в итоге мы получили вот такой вариант пришитого текста.