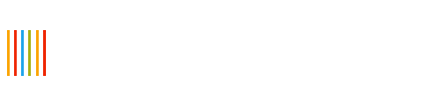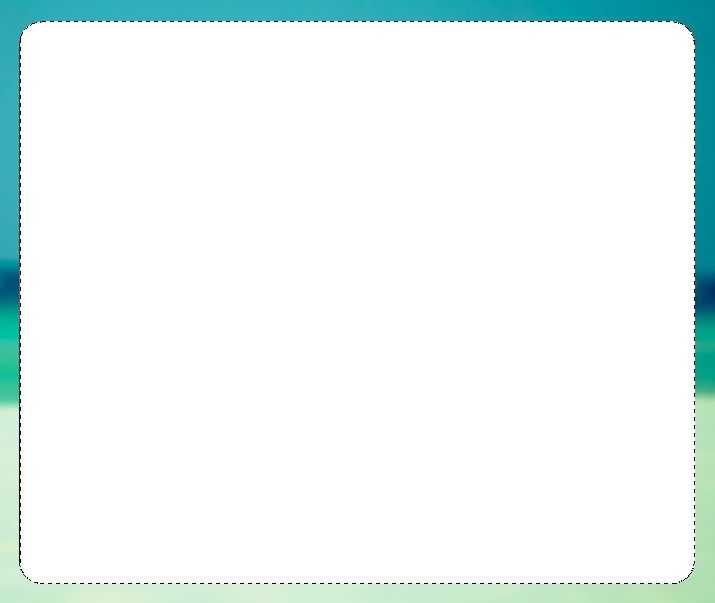Работаем с фото: обработка фотографии + добавление «рамки»
Сегодня я предлагаю вам узнать об одном простом способе обработки фотографии: путем изменения цветовой гаммы фотографии и резкости создадим художественное фото.
1. Итак, открываем фото в Фотошопе и если необходимо подготавливаем его для работы: обрезаем ненужные части, края, предметы или людей, придаем желаемую форму.

2. Изменим цветность фотографии при помощи кривых. Для этого кликаем по черно-белому кружку ![]() под палитрой слоев и в открывшемся списке выбираем «Кривые». При помощи кривых мы немного подкорректируем цвет под свои запросы. Для этого в чекбоксе выбираем по очереди цвета: красный, зеленый и синий. Передвигая кривые на графике наблюдаем как меняются цвета на фотографии. Мне захотелось фотографии, не смотря на современный элементы, придать некую винтажность, поэтому я остановила свой выбор на следующих значениях:
под палитрой слоев и в открывшемся списке выбираем «Кривые». При помощи кривых мы немного подкорректируем цвет под свои запросы. Для этого в чекбоксе выбираем по очереди цвета: красный, зеленый и синий. Передвигая кривые на графике наблюдаем как меняются цвета на фотографии. Мне захотелось фотографии, не смотря на современный элементы, придать некую винтажность, поэтому я остановила свой выбор на следующих значениях:
И вот как изменилось наше фото после этой «процедуры»:
Используя какое-либо фото, обязательно настраивайте графики по-своему, хотя бы просто экспериментируя, так как каждая фотография уникальна в том смысле, что имеет большее или меньшее количество тех или иных цветов: на одной больше синего, на другой — красного или зеленого, поэтому настройки кривых будут значительно отличаться.
3. Теперь создадим эффект размытости на фотографии, при этом центр фотографии останется четким и нетронутым. Размер и силу размытости каждый устанавливает на свое усмотрение. Делается это следующим путем:
- делаем дубликат слоя с фотографией (Ctrl+J)
- включаем режим быстрой маски («Q» на клавиатуре или
 слева в самом низу панели инструментов)
слева в самом низу панели инструментов) - берем мягкую кисть большого размера ( у меня, при документе шириной 946 пикселей, размер кисти равен 1000 пикс.) и кликаем нею в центре документа для того, чтобы именно в центре не было размытости. Если, к примеру, хотим сделать четким лишь лица, то размер кисти необходимо брать меньший.
- отключаем режим быстрой маски и видим выделение
- воспользуемся фильтром Размытие —> Размытие по Гауссу, радиус размытия выставим 3-4 пикселя
- снимаем выделение (Ctrl+D) и смотрим на то, что у нас получилось:
4. Поместим фотографию в рамку. Для подобной фотографии создадим простую и лаконичную рамку со скругленными углами.
- возьмем инструмент «Прямоугольник со скругленными углами» («U» на клавиатуре или
 в панели инструментов слева) и на новом слое создадим вышеуказанную фигуру. Радиус скругления углов каждый выбирает на свое усмотрение (я задала 30 пикселей для этого параметра)
в панели инструментов слева) и на новом слое создадим вышеуказанную фигуру. Радиус скругления углов каждый выбирает на свое усмотрение (я задала 30 пикселей для этого параметра)
- удерживая клавишу Ctrl, кликнем по миниатюре векторной маски нашего прямоугольника для того, чтобы его выделить
видим пунктирную линию выделения:
- создаем новый слой, который должен находиться над слоем с прямоугольником и жмем клавиши Ctrl+Shift+I (либо в верхней панели Выделение —> Инверсия) для того, чтобы инвертировать выделение на новый слой и видим, что теперь выделение есть не только вокруг прямоугольника,но и вокруг всего изображения
- удаляем слой с прямоугольником
- переходим к слою с инверсией и заливаем рамку белым цветом — жмем Shift+F5 и задаем цвет
- снимаем выделение (Ctrl+D) и получаем обработанную фотографию в белой рамке:
И несколько романтических фото)) по теме урока:
На этой позитивной ноте и закончим урок))