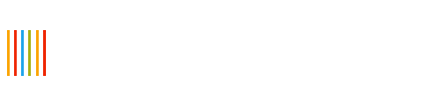Создаем логотип — комбинируем текст и фигуры
Логотип — важный элемент сайта. Порой он должен быть скромным и особо невыделяющимся, а иногда его наоборот следует выделить, подчеркнуть и сделать, так сказать, ярким. Один из способов создать оригинальный логотип — объединить текст и произвольные фигуры. В этом случае надпись отразит суть сайта, а фигуры придадут яркость и подчеркнуть суть сайта.
Рассмотрим это на примере.
1. Создаем документ ( у меня 400×200 пикселей). Заливаем его цветом (в моем случае — #431485).
2. Пишем текст. Допустим мы создаем логотип для цветочного салона-магазина. Текст я пишу белым цветом, 72 пикселя и шрифт Brittanic Bold.
3. Добавим Внутреннюю тень тексту кликнув дважды по слою и выбрав «Внутреннюю тень»:
3. Конвертируем текст. Как мы говорили в одном из предыдущих уроков, работать с буквами одного слова по отдельности просто невозможно, поэтому мы конвертируем текст в фигуру. Для этого убедимся, что в палитре слоев активным является именно слой с текстом, кликнув по нему правой кнопкой мыши, вызовем список возможностей для нашего слоя, выберем из него «Преобразовать в кривые»
4. Воспользуемся инструментом «Стрелка» (вызовем его либо нажатием клавиши «А» на клавиатуре, либо кликнув по иконке ![]() в панели инструментов). Раннее, в уроке о работе с буквами по отдельности, мы использовали родственный ему инструмент - «Выделение контура» , но отличие между ними в том, что Стрелка позволяет работать с буквой более масштабно, например вырезать часть буквы или изменить ее контур. У меня стоит цель убрать отверстия в букве «О», в обоих словах. Итак, выбрав Стрелку, следим за тем, чтобы активным слоем у нас был текст и вносим изменения в нужную букву: обводим отверстие так, словно мы работаем инструментом «Прямоугольная область»
в панели инструментов). Раннее, в уроке о работе с буквами по отдельности, мы использовали родственный ему инструмент - «Выделение контура» , но отличие между ними в том, что Стрелка позволяет работать с буквой более масштабно, например вырезать часть буквы или изменить ее контур. У меня стоит цель убрать отверстия в букве «О», в обоих словах. Итак, выбрав Стрелку, следим за тем, чтобы активным слоем у нас был текст и вносим изменения в нужную букву: обводим отверстие так, словно мы работаем инструментом «Прямоугольная область» ![]() , но на самом деле мы делаем эту процедуру Стрелкой. Главное, при обведении, необходимо не задеть контур, для этого стоит увеличить изображение, а затем снова вернуть к прежним размерам.
, но на самом деле мы делаем эту процедуру Стрелкой. Главное, при обведении, необходимо не задеть контур, для этого стоит увеличить изображение, а затем снова вернуть к прежним размерам.
После того, как мы обведем отверстие, буква «о» получит контур с контрольными точками:
Теперь для того, чтобы удалить отверстие, жмем либо Delete, либо Backspace и отверстие закрасится тем цветом, каким написан текст.
5. Обратимся к «Произвольным фигурам». Найти их можно за инструментом «Прямоугольник».
Теперь взглянем на верхнюю панель и настроим нашу фигуру:
- убедимся, что в настройках у нас выбрана Слой-фигура
- перейдем к выбору фигуры и если у нас не загружен набор фигур «Природа», то загружаем и выбираем последний цветок
Создаем новый слой и поверх буквы «о» рисуем выбранный цветок, при этом следим, чтобы в панели настроек был выбран режим «Создать новый слой-фигуру» .
Для того, чтобы сохранялись пропорции фигуры, при рисовании удерживаем нажатой клавишу Shift.
Цветок должен быть немного больше самой буквы (если же с размером с первого раза не угадали, то ситуацию можно исправить при помощи Свободного трансформирования — Ctrl+T).
При рисовании мы будем видеть только контур:
А когда закончим рисовать, то увидим полноценную фигуру. Для того, чтобы поставить ее по центру буквы, передвинем ее с помощью инструмента «Перемещение» (клавиша «V» на клавиатуре или иконка ).
Контур цветка мы видим только до тех пор, пока слой с фигурой активен.
Точно такую же процедуру, по удалению отверстия, проделываем со второй буквой «о» .
Дублируем слой с фигурой (для создания дубликата кликаем правой кнопкой по мыши и выбираем «Создать дубликат слоя»)

Инструментом «Перемещение» (либо для большего удобства, используем Ctrl+стрелки на клавиатуре) передвигаем фигуру на вторую букву «о» и получаем следующую картину:
Теперь, для того, чтобы наши формы не имели тени, удалим стили с этих слоев. Это можно сделать двумя способами: кликнуть по иконке эффектов ![]() и в появившемся списке выбрать «Очистить стиль слоя», либо просто перетащить данные иконки в корзину (чуть ниже на панели) и тем самым удалить эффекты слоя.
и в появившемся списке выбрать «Очистить стиль слоя», либо просто перетащить данные иконки в корзину (чуть ниже на панели) и тем самым удалить эффекты слоя.
И наши буквы «о» будут выглядеть совсем иначе — тень останется, но только у букв. При этом и все остальные буквы тени не утратят, так как эффект тени мы убрали исключительно с фигур.
Добавив каких-либо эффектов, получаем не просто текст, а оригинальную картинку.
Примеров подобного сочетания текста и фигур можно придумать массу:
О том, где взять новые и разнообразные фигуры, смотрим в разделе «Photoshop: кисти, текстуры, формы… Кнопки, иконки.»