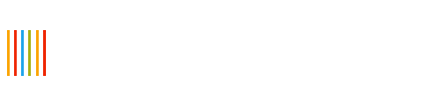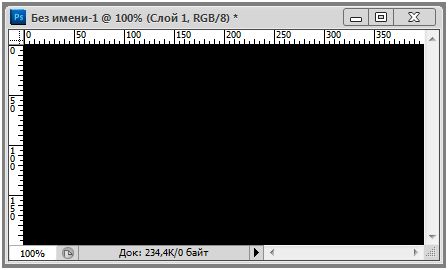Уроки фотошопа: создаем отражение текста
Сегодня мы поработаем с текстом, научимся делать красивое отражение текста.
Мой выбор пал на эту тему не случайно, так как если уж начинать совершать какие-либо эффекты с текстом в Photoshop, то стоит начать именно с этого вопроса, потому что он легок и довольно востребован.
Итак, начнем:
- Создаем новый документ 400×200 пикселей (можно создать документ любого другого размера, такого, какой необходим именно вам, но сейчас мы просто учимся и набиваем руку, потому берем произвольный размер).
Чтобы здесь не отходить от темы, смотрим как создать новый документ в Photoshop, пройдя по этой ссылке.
- Что ж, документ создан, но он у нас прозрачный, и чтобы исправить этот момент, заливаем его черным цветом (как и с размером, цвет выбран произвольно). Залить документ можно перейдя к меню «Редактирование» верхней панели, в выпадающем списке выбрать «Выполнить заливку», в диалоговом окне выбрать необходимый цвет и нажать «ОК». Или воспользоваться горячими кнопками Shift+F5, которые вызывают на экран диалоговое окно для выбора цвета.
Получили вот такой черный прямоугольник, на котором и будем создавать наш текст с эффектом отражения.
- Переходим непосредственно к тексту:
- определяемся с шрифтом. Я использовала для данного примера шрифт Book Antiqua, без использования стиля, размером 48 пикселей.
Помним, что выбор шрифтов, которые есть по умолчанию в списке Фотошопа, не должен нас ограничивать, так как есть ресурсы, с которых можно скачать самые разные шрифты. Как добавить новый шрифт в Photoshop смотрим здесь.
Прописными буквами набираем желаемый текст.
Цвет для текста используем желтый — #fdf403.
- Создаем дубликат слоя, на котором расположен текст. Для этого кликаем правой кнопкой мыши по слою и в списке выбираем «Создать дубликат слоя», либо используем кнопки Ctrl+ J и получаем копию нашего слоя.
- Переворачиваем дубликат вверх ногами – идем в меню «Редактирование», находим в нем «Трансформирование» и выбираем «Отразить по вертикали». При этом следим, чтобы в правой колонке был выделен именно слой с копией нашего текста. Получаем вот такую красоту))
- Для того, чтобы вернуть нормальный вид надписи, перетащим перевернутый текст вниз, под оригинальный текст. Воспользуемся инструментом «Перемещение». Для того, чтобы текст не мог сдвинуться ни вправо, ни влево, при перетаскивании зажимаем Shift. Также для этой цели можно использовать комбинацию клавиш Ctrl +стрелки: зажав Ctrl, двигаем стрелкой текст вниз. Наш документ принимает такой вид:
- Отражение текста мы сделали, но выглядит оно незаконченным и каким-то неотесанным. Придаем лоск отражению, делая вверх надписи прозрачной. Как это сделать? – добавив слой-маску.
При добавлении маски, не забываем проверить наличие выделения именно того слоя, к которому необходимо добавлять маску, в нашем случае это слой с перевернутым текстом.
- Теперь воспользуемся услугами Градиента
Выбираем черно-белый градиент и
рисуем градиент по перевернутому тексту снизу вверх и получаем вот такое изображение
- Затем сделаем отражение более изящным – уменьшим непрозрачность текста. Я остановилась на 40%, вы же можете поэкспериментировать и остановиться на том варианте, который вам придется больше по душе.
Смотрим на результат наших трудов:

Это один из самых простых эффект с текстом. Зная принцип создания отражения, можно улучшать и модифицировать оригинальный текст на свое усмотрение: делать надпись вдавленной, с тенью, выпуклой и т.д.